Bài 2. Cách sử dụng các lệnh cơ bản trên aws ec2 linux Chuyên mục Devops 2023-06-07 1.4k Lượt xem 104 Lượt thích 0 Bình luận

Video
Chào mừng các bạn đến với bài thứ 2 trong series devops, hôm này mình sẽ hướng dẫn các bạn sử dụng các lệnh cơ bản trên môi trước linux ! Nó cũng khá đơn giản thôi nhưng mà các bạn cần phải thực hành nhiều để nhớ nhé !
Trước tiên là công cụ editer để chỉnh sửa nè
Vim là gì?
Vim là một trong những trình biên soạn dòng lệnh mạnh và phổ biến nhất. Nó chỉ sẵn có trên nền của Linux và Unix, những sau đó nó cũng xuất hiện cả trên Windows. Giao diện của nó thì gọn gàng và đơn giản, và bạn có thể kết hợp các phím để thực hiện các công việc như copy-paste, tìm kiếm và thay thế, xóa một số dòng, và nhiều chức năng khác nữa.
Cách cài đặt
Anh em nào không cài được thì chuyển về user root nhé !
sudo su -Sau đó thì :
sudo yum install vimCách dùng
Để mở bất kỳ tệp nào trong dòng lệnh, chỉ cần nhập "vi" trước tên tệp rồi mở file của bạn.
Nếu bạn muốn tạo một file mới với thằng vim này, hãy sử dụng lệnh sau nhé
vim newfileĐể viết một cái gì đó trong file mới này, các bạn hãy nhấn "cc" or "i". Sau đó nhập những gì bạn cần viết, khi hoàn tất, nhấn nút "Esc". Để lưu tệp: Nhấn ":x".
Xóa văn bản
- x - Xóa ký tự ở vị trí con trỏ
- d - Nhấn d để xóa hướng bạn đã chỉ định sau khi thực hiện lệnh.
- dd – Để xóa một dòng.
- D - Xóa khỏi vị trí hiện tại ở cuối dòng.
Sao chép và dán
- y - Sao chép.
- yy - Sao chép toàn bộ dòng.
- Y - Sao chép đến cuối dòng.
- p - Dán bản sao bên dưới dòng hiện tại vào dòng cuối cùng.
- P - Dán bản sao vào dòng cuối cùng phía trên dòng hiện tại
Quản lý tài liệu
Vim chủ yếu quản lý tài liệu thông qua câu lệnh. Để quản lý tài liệu trong vim, tất cả các lệnh phải được sử dụng ký hiệu ":" này trước lệnh.
- :q - Rời khỏi Vim. Nếu các thay đổi không được lưu, nó sẽ bị mất.
- :q! - Rời khỏi Vim. Hủy các thay đổi chưa được lưu.
- :w - Lưu thay đổi. Nếu bạn muốn lưu một vị trí khác, hãy thêm khoảng trắng và tên tệp hoặc nó chỉ định vị trí đã lưu cho lần đầu tiên của bạn.
- :e - Chỉnh sửa tệp tiếp theo
- :bn - Chỉnh sửa tệp bên cạnh tệp đang mở.
- :bp - Chỉnh sửa tệp trước đó mà vim đã mở.
Các lệnh quan trọng khác
Như các bạn đã biết để mà cấu hình được máy chủ nói chung thì các bạn phải nắm được các lệnh cơ bản sau:
Lệnh chuyển thư mục , xem danh sách files trong thư mục, tạo file , tạo thư mục , copy thư mục ,xóa và xem lịch sử các ...
Lệnh cd
Lệnh được sử dụng để thay đổi các thư mục, di chuyển đến thư mục đích. Nó là một trong những cơ bản nhất, và thường xuyên lệnh sử dụng khi làm việc trên terminal.
-
Đường dẫn Tuyệt đối và Tương đối
-
cd /home/username/Downloads - Note : Nếu các path bắt đầu với (/), đó là đường dẫn tuyệt đối đến các thư mục.
-
-
Thư mục cha
- Vd: Giả sử bạn đang trong mục /usr/local/share. Để chuyển đến /usr/local (một mức độ lên từ thư mục hiện tại)
-
cd ../
-
Điều hướng đến thư mục trước đó
- Để trở lại thư mục làm việc trước đó, ta dùng:
-
cd -
-
Điều hướng đến thư mục home
- Để di chuyển đến home của bạn, chỉ cần chạy lệnh cd. Một cách để trở lại trực tiếp thư mục nhà của bạn là để sử dụng các dấu ngã (~), như sau:
-
cd ~
-
Lấy đường dẫn hiện tại
-
pwd
-
Lệnh ls
Lệnh ls dùng để hiện thị các file danh sách và thư mục trong hệ thống tập tin, và các chương trình thông tin chi tiết về chúng.
-
Định dạng danh sách
-
Đầu ra mặc định của lệnh ls chỉ hiển thị tên của các tệp và thư mục, điều này không có nhiều thông tin. Các tùy chọn -l hiển một dạng danh sách với nhiều thông tin. Khi định dạng danh sách được sử dụng, bạn có thể thấy thông tin tệp sau:
- Loại tệp.
- Quyền đối với tệp.
- Số lượng liên kết cứng đến tệp.
- Chủ sở hữu tệp.
- Nhóm tệp.
- Kích thước tập tin.
- Ngày và giờ.
- Tên tệp.
- Ví dụ:
-
ls -l /etc/hosts -
-rw-r--r-- 1 root root 337 Oct 4 11:31 /etc/hosts
-
- Giải thích:
- Ký tự đầu tiên hiển thị loại tệp. Trong ví dụ này, ký tự đầu tiên là -, biểu thị một tệp thông thường. Giá trị cho các loại tệp khác như sau:
- - Hồ sơ thông thường.
- b Chặn tập tin đặc biệt.
- c Kí tự đặc biệt tệp.
- d Danh mục.
- l Liên kết tượng trưng.
- n Tệp mạng.
- p FIFO.
- s Ổ cắm.
- Chín ký tự tiếp theo hiển thị các quyền đối với tệp. Ba ký tự đầu tiên dành cho người dùng, ba ký tự tiếp theo dành cho nhóm và ba ký tự cuối cùng dành cho những người khác. Bạn có thể thay đổi quyền đối với tệp bằng lệnh chmod. Ký tự quyền có thể nhận giá trị sau:
- r – Quyền đọc tệp.
- w – Quyền ghi vào tệp.
- x – Quyền thực thi tệp.
- s – setgid bit.
- t – sticky bit.
-
Trong ví dụ của chúng ta, rw-r--r-- có nghĩa là người dùng có thể đọc và ghi tệp, nhóm và những người khác chỉ có thể đọc tệp. Số 1 sau các ký tự quyền là số liên kết cứng đến tệp này.
Hai trường tiếp theo root root hiển thị chủ sở hữu tệp và nhóm, tiếp theo là kích thước của tệp ( 337 ), được hiển thị bằng byte. Sử dụng tùy chọn -h nếu bạn muốn in các kích thước ở định dạng con người có thể đọc được. Bạn có thể thay đổi chủ sở hữu tệp bằng cách sử dụng chown lệnh.
Oct 4 11:31 là ngày và giờ sửa đổi tệp cuối cùng.
Cột cuối cùng là tên của tệp.
- Ký tự đầu tiên hiển thị loại tệp. Trong ví dụ này, ký tự đầu tiên là -, biểu thị một tệp thông thường. Giá trị cho các loại tệp khác như sau:
-
-
Hiển thị các tập tin ẩn
-
Theo mặc định, lệnh ls sẽ không hiển thị các tệp ẩn. Trong Linux, tệp ẩn là bất kỳ tệp nào bắt đầu bằng dấu chấm ( .).
Để hiển thị tất cả các tệp bao gồm các tệp ẩn, hãy sử dụng tùy chọn -a:
-
ls -la ~/ -
drwxr-x--- 10 linuxize linuxize 4096 Feb 12 16:28 . drwxr-xr-x 18 linuxize linuxize 4096 Dec 26 09:21 .. -rw------- 1 linuxize linuxize 1630 Nov 18 2017 .bash_history drwxr-xr-x 2 linuxize linuxize 4096 Jul 20 2018 bin drwxr-xr-x 2 linuxize linuxize 4096 Jul 20 2018 Desktop drwxr-xr-x 4 linuxize linuxize 4096 Dec 12 2017 .npm drwx------ 2 linuxize linuxize 4096 Mar 4 2018 .ssh
-
Lệnh mkdir (Tạo thư mục)
-
mkdir newfolder
Lệnh cp (copy file or thư mục)
- copy một file ra một file mới
-
cp old_file new_file
-
- copy mà không ghi đè các file đang có
-
cp -n A.txt ./lab
-
- copy thư mục
-
cp -av devops/ /home
-
- copy mà hiển thị quá trình copy
-
cp -v A.txt B.txt 'A.txt' -> 'B.txt'
-
Lệnh rm (xóa file or thư mục)
Buộc xóa file mà không hiển thị thông báo xác nhận, option -f (–force):
rm -f /path/to/fileHiển thị kết quả sau khi xóa file, option -v (–verbose):
rm -v /path/to/fileXóa nhiều file cùng lúc:
rm file1 file2 file3Xóa một thư mục rỗng, option -d:
rm -d /path/to/dirXóa một thư mục có dữ liệu, option -r (–recursive):
rm -r /path/to/dirOption trên sẽ xóa dữ liệu theo từng cấp cho tới thư mục cha.
rm -rf /*Lệnh history
Xem lịch sử các lệnh đã dùng:
historyTìm đến lệnh đã dùng:
! số của lịch sử
ví dụ :
!3Để tìm kiếm các lệnh đã dùng :
ctrl + r






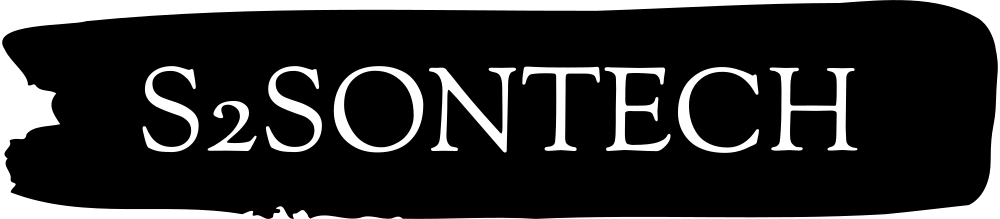
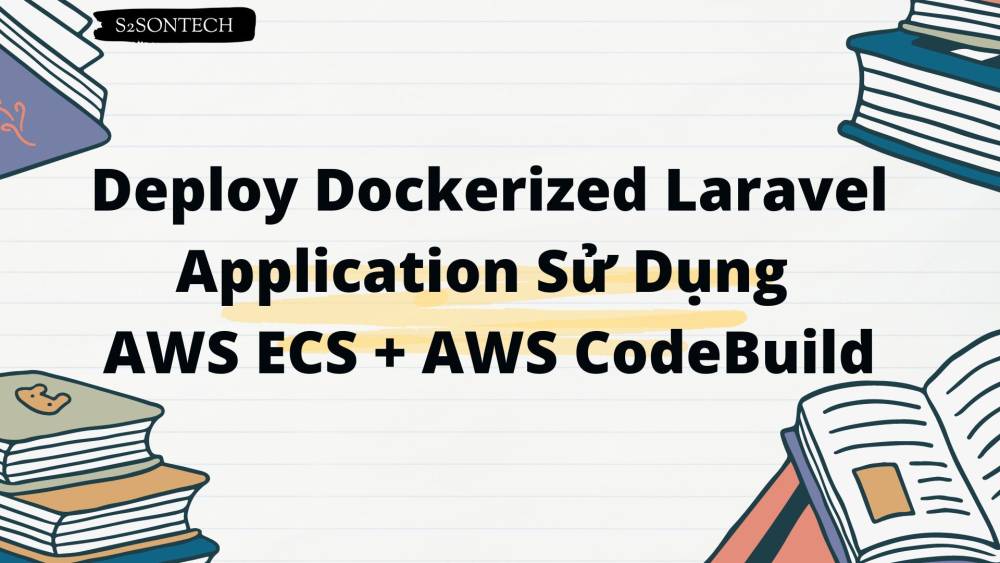
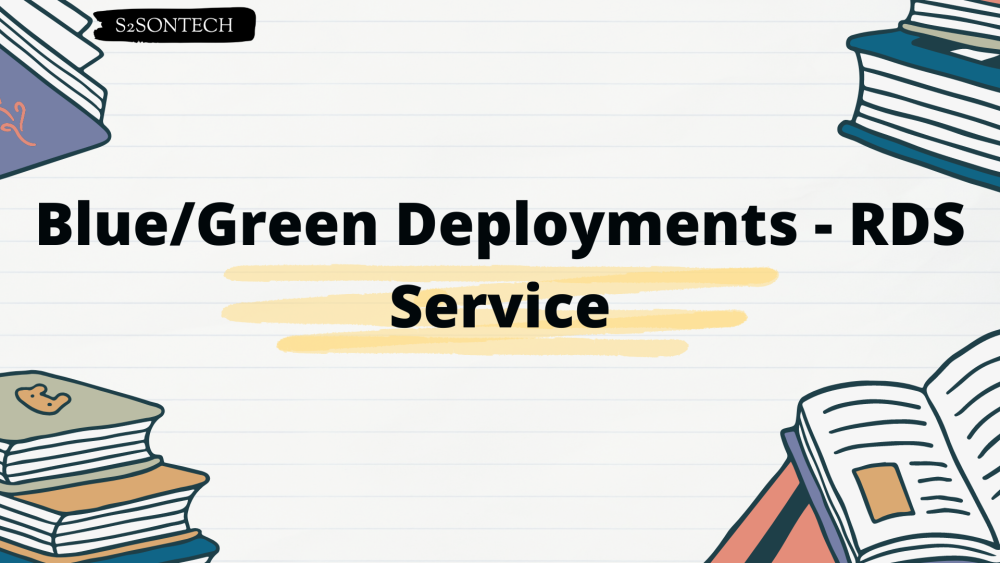


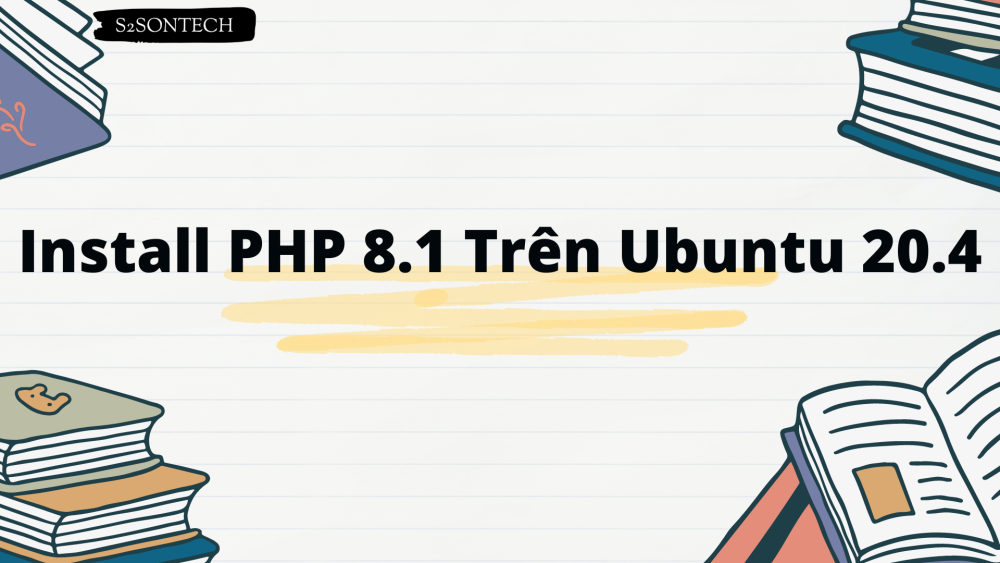



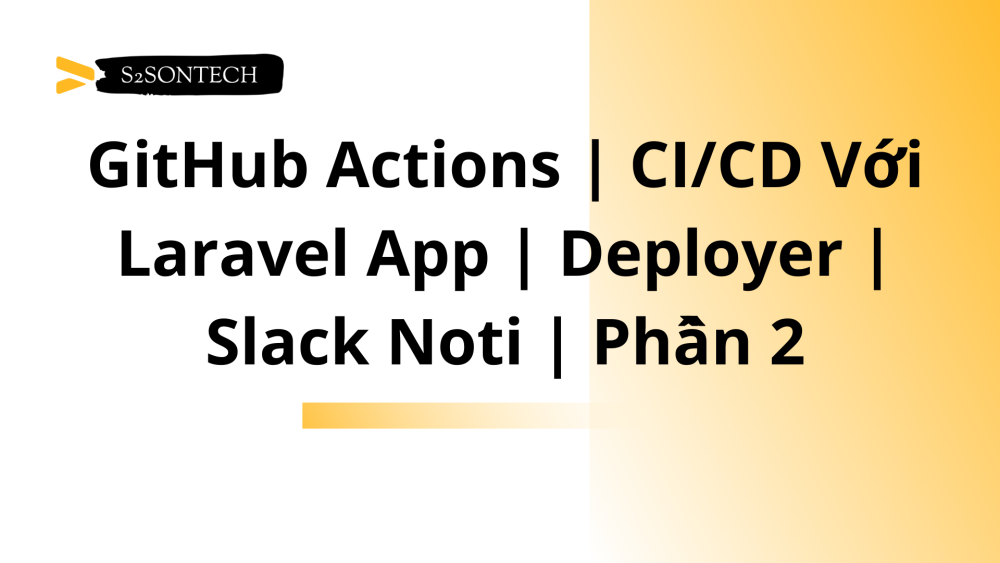
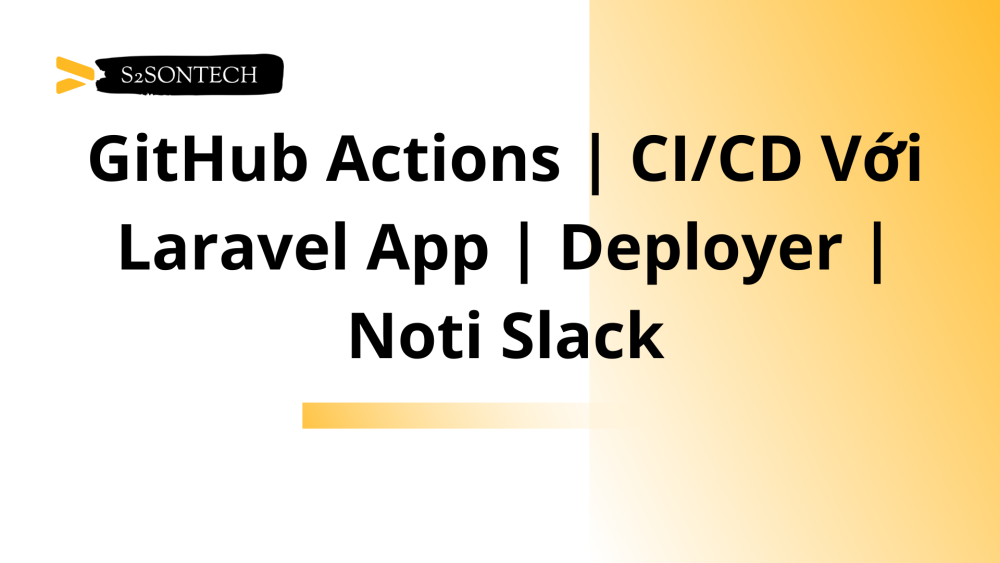

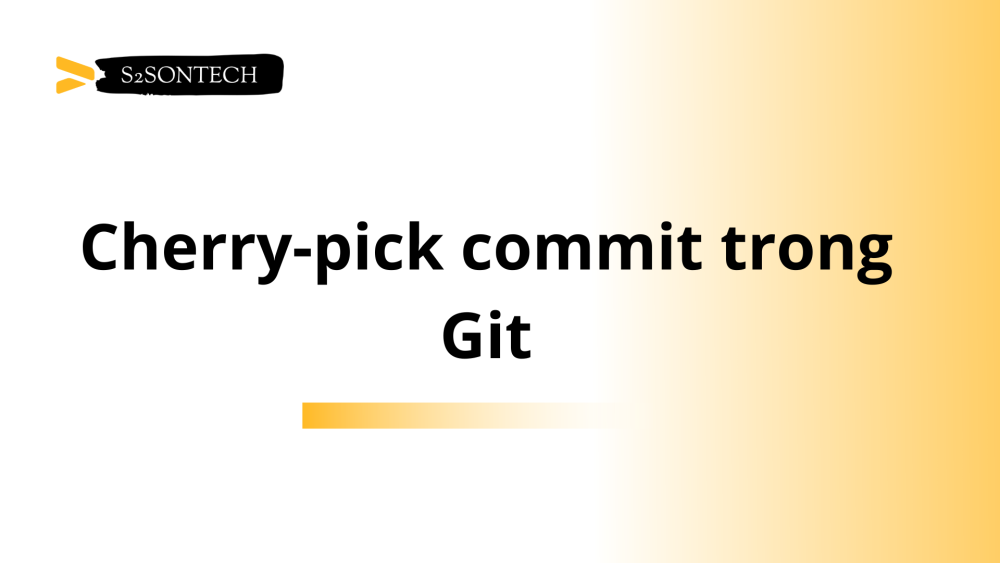
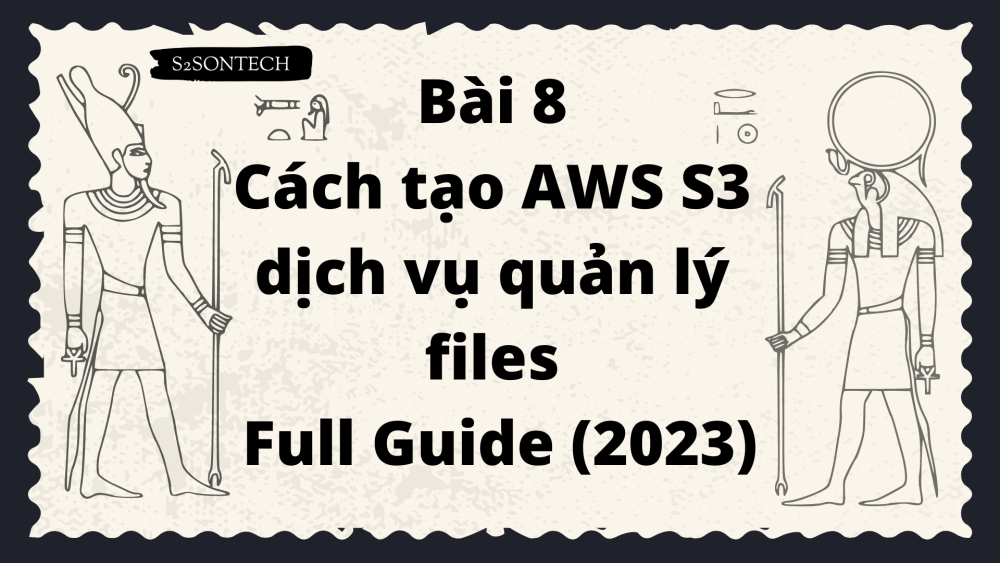





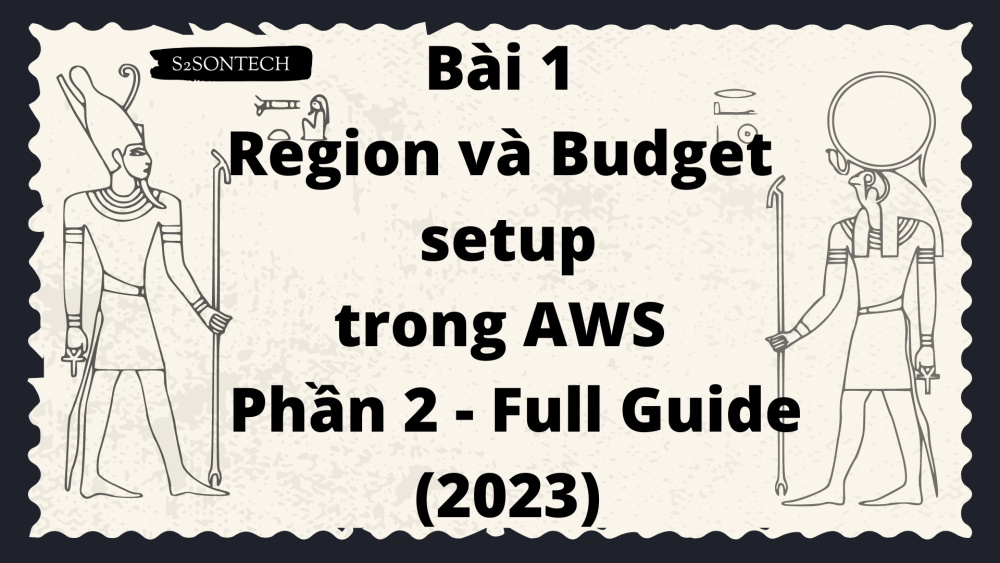







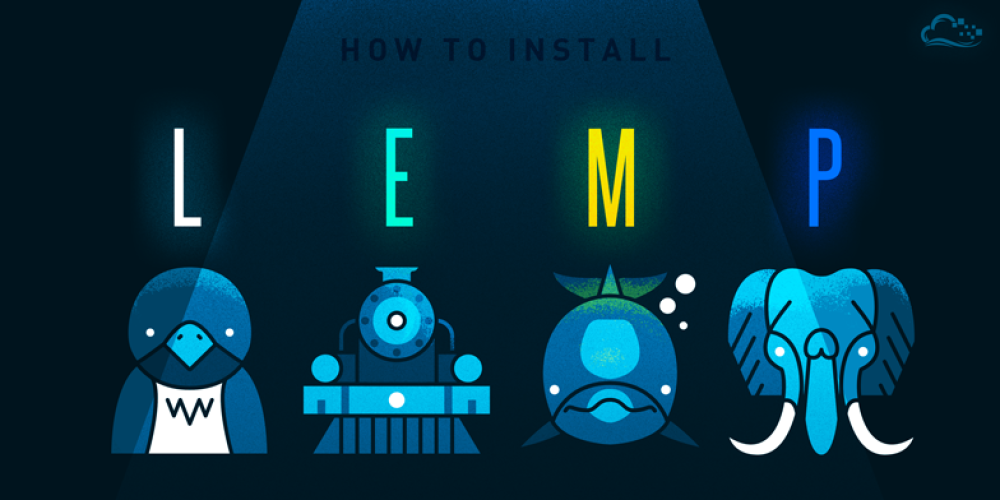

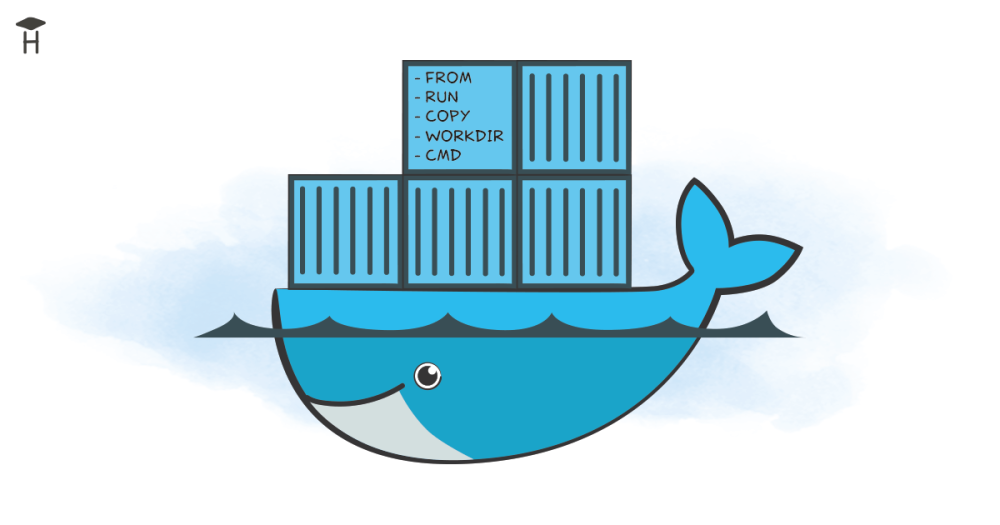
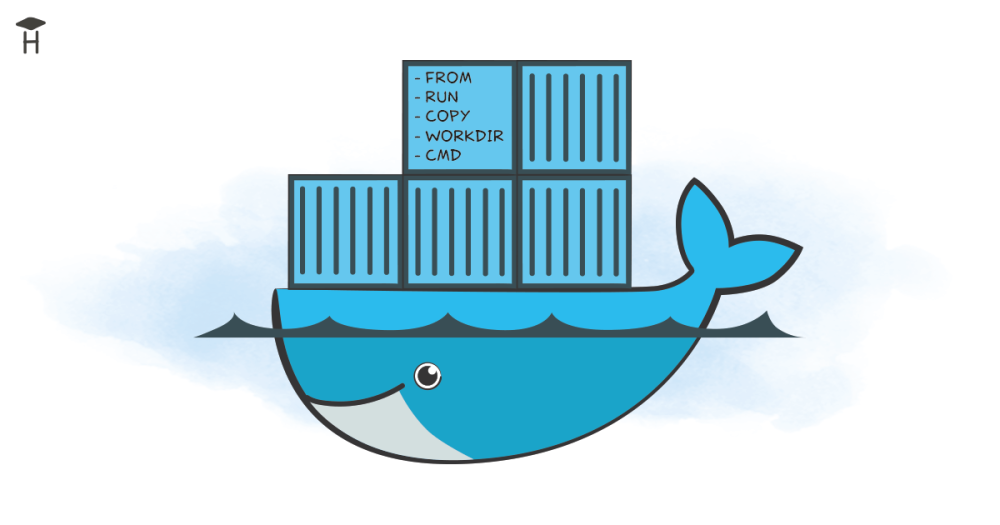

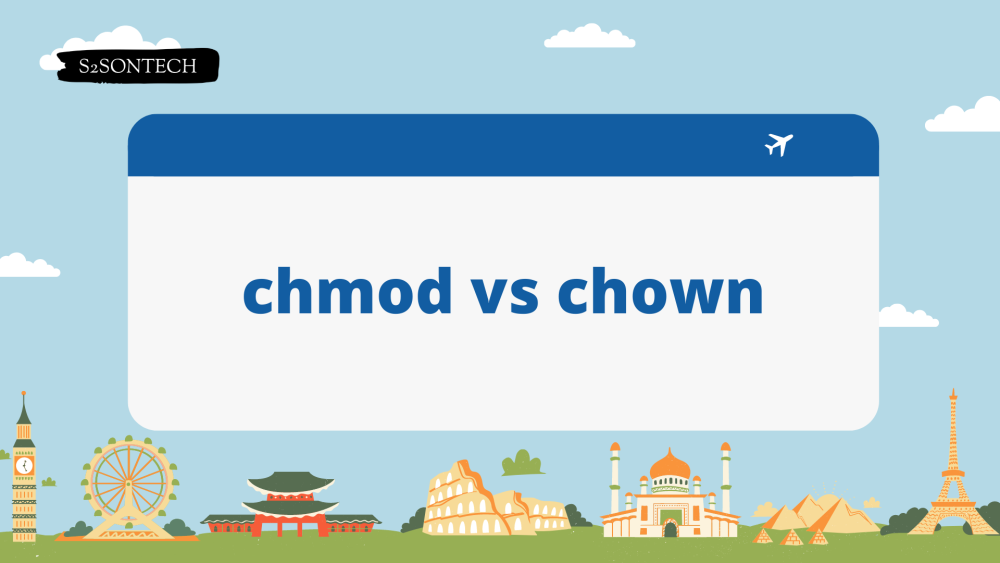


Bình luận (0)